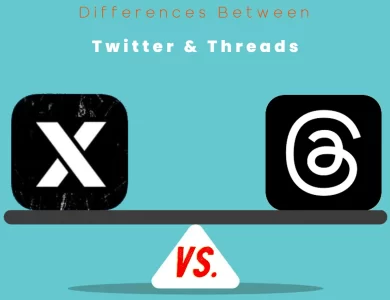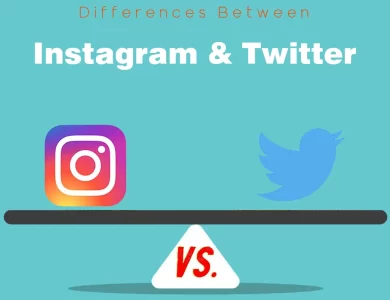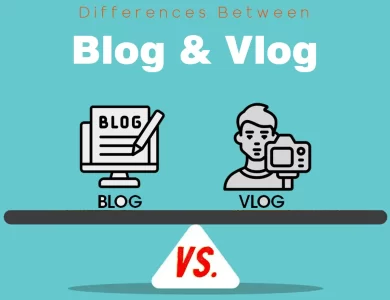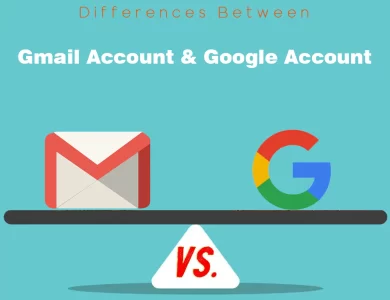| Aspect | Remote Desktop | Remote Assistance |
|---|---|---|
| Definition and Purpose | Provides full remote control of a computer or server for administrative tasks and resource access. | Allows collaborative troubleshooting and support, enabling users to request and provide assistance on a remote computer. |
| User Interaction and Control | Remote user has full control over the remote computer, while the local user is locked out. | The requester can choose to allow the assisting user to view their screen or take control, maintaining visibility and control during the session. |
| Security and Authentication | Requires authentication, including username and password, with options for additional security measures like multi-factor authentication (MFA). | Also involves authentication, typically using generated passwords or invitation files, with an option for the requester to terminate the session. |
| Use Cases and Scenarios | Ideal for IT administration, accessing specialized software, data management, and server maintenance. | Suited for user support, training, family/friend assistance, and remote collaboration. |
| Ease of Setup and Use | Can be complex to set up, requiring configuration on both the local and remote computers, including port forwarding and firewall settings. | Generally easier to set up, with users initiating requests directly from their Windows operating system. |
| Cross-Platform Compatibility | Primarily designed for Windows-to-Windows connections, though third-party clients exist for other platforms. | Limited to Windows operating systems, with compatibility varying between Windows editions. |
| Remote Access Duration | Sessions can be initiated for extended periods, determined by the remote user. | Sessions are typically shorter and time-limited, terminated at the discretion of the requester. |
| Built-In vs. Third-Party | Built into Windows operating systems but may involve third-party solutions for specific requirements. | A built-in feature of Windows, accessible without additional software installations. |
| File Transfer Capabilities | Supports seamless file transfer between local and remote machines through copy-paste or drag-and-drop functionality. | Limited file transfer capabilities compared to Remote Desktop. |
| Multi-Monitor Support | Supports multi-monitor configurations, allowing users to work with multiple displays on the remote computer. | Multi-monitor support may be limited or not as seamless as in Remote Desktop. |
| Cost Considerations | Available at no additional cost on Windows Pro, Enterprise, and Education editions, with potential licensing costs for specific scenarios. | Typically included in most Windows editions without additional costs. |
Remote Desktop and Remote Assistance are two distinct technologies that serve similar purposes but differ in several key aspects. In this comprehensive guide, we will explore the nuances and differences between these two remote access solutions to help you make an informed choice for your specific needs.
Differences Between Remote Desktop and Remote Assistance
The main differences between Remote Desktop and Remote Assistance lie in their purposes and user interaction. Remote Desktop, often used for IT administration and resource access, grants complete control over a remote computer, essentially locking out the local user during the session. In contrast, Remote Assistance is tailored for collaborative troubleshooting and support, allowing the requester to maintain control and visibility over their computer while inviting assistance. Furthermore, Remote Desktop is cross-platform but can be complex to set up, while Remote Assistance is Windows-centric, easier to initiate, and included in most Windows editions. Understanding these distinctions helps users choose the right remote access solution for their specific needs.
1. Definition and Purpose
Remote Desktop: Remote Desktop, often referred to as Remote Desktop Protocol (RDP), is a technology that allows users to access and control a remote computer or server as if they were physically present at the remote machine. It is primarily used for remote administration, accessing resources, and performing tasks on a remote computer.
Remote Desktop is commonly used by IT professionals to manage servers, troubleshoot issues, or access files and software on remote machines. It provides full desktop access and control, making it suitable for scenarios where complete remote control is needed.
Remote Assistance: Remote Assistance, on the other hand, is a feature primarily built into Windows operating systems that enables users to request and provide remote assistance to troubleshoot and resolve issues on a remote computer. It is designed for collaboration between users, with one person requesting assistance and another person (usually more experienced) providing it.
Remote Assistance is typically used for user support scenarios, where an individual needs help with a computer problem, and an expert or a friend can connect remotely to diagnose and solve the issue. It is a collaborative tool that allows both parties to see and interact with the desktop.
2. User Interaction and Control
Remote Desktop: In Remote Desktop sessions, the user at the remote computer is essentially locked out of their machine while someone else is remotely connected. The remote user has full control over the desktop, and their actions are mirrored on the remote computer. This means that the remote user cannot see what’s happening on their screen during the session unless they’re physically present at the remote location.
The person initiating the Remote Desktop connection (the remote user) has complete control over the remote computer. They can open, modify, and close files, install software, and perform any task that the operating system allows. This level of control is ideal for IT professionals who need full access to a remote system.
Remote Assistance: Remote Assistance operates differently. In this scenario, the user who needs assistance (the requester) initiates the connection and can choose whether to allow the assisting user to view their screen or take control of their desktop. The requester can maintain visibility and control over their computer throughout the session.
This interactive approach is ideal for situations where the requester wants to actively participate in problem-solving or learn from the assisting user’s actions. It is well-suited for providing guidance, demonstrating steps, or collaborating on tasks without taking full control of the remote system.
3. Security and Authentication
Remote Desktop: Remote Desktop typically requires a username and password to establish a connection. To enhance security, you can configure additional authentication methods, such as multi-factor authentication (MFA) or network-level authentication (NLA). Once connected, the remote user has full access to the remote computer, so security precautions are essential to prevent unauthorized access.
The security of Remote Desktop largely depends on the strength of the authentication methods and the security measures in place on both the local and remote machines. It is crucial to keep the remote desktop software and the operating system up to date with security patches to mitigate vulnerabilities.
Remote Assistance: Remote Assistance also relies on authentication, but it often involves a more user-friendly approach. When a user requests assistance, they generate a password or send an invitation file to the assisting user. The assisting user then enters this password or uses the invitation file to connect to the remote computer.
Remote Assistance sessions are typically short-lived, and the user requesting assistance has the option to terminate the session at any time. This can provide a sense of control and security to the user, as they can revoke access if they feel uncomfortable during the session.
4. Use Cases and Scenarios
Remote Desktop: Remote Desktop is best suited for scenarios where full control and access to a remote computer or server are required. Some common use cases include:
- IT Administration: IT professionals use Remote Desktop to manage and maintain servers and workstations remotely.
- Access to Specialized Software: Users can access software or resources that are only available on a remote machine.
- Data Management: Remote Desktop is useful for transferring files and performing data-related tasks remotely.
- Server Maintenance: Administrators can perform system updates, backups, and maintenance without physically being present.
Remote Assistance: Remote Assistance is designed for collaborative troubleshooting and support scenarios. It is commonly used in the following situations:
- User Support: When an individual encounters technical issues and needs help from a more experienced user or IT support.
- Training and Guidance: Remote Assistance can be used for providing tutorials, guidance, or demonstrations.
- Family and Friends Assistance: It’s a convenient way for tech-savvy individuals to assist family or friends with computer problems from a distance.
- Remote Collaboration: For joint tasks that require real-time interaction and desktop sharing.
5. Ease of Setup and Use
Remote Desktop: Setting up Remote Desktop can be more complex compared to Remote Assistance. To use Remote Desktop, you need to configure the remote computer to allow incoming connections and set up port forwarding on the router if needed. Additionally, you should ensure that the necessary firewall rules are in place.
On the client side, you need to know the IP address or hostname of the remote computer, and you may need to install a Remote Desktop client application if it’s not already available on your system.
Remote Assistance: Remote Assistance is typically easier to set up and use. Users can initiate a remote assistance request directly from their Windows operating system. The process involves generating a request file or password, which can be shared with the assisting user via email or other communication methods.
The assisting user can then use the provided information to connect to the requester’s computer. This user-friendly approach makes Remote Assistance accessible to a wider range of users, including those who may not be tech-savvy.
6. Cross-Platform Compatibility
Remote Desktop: Remote Desktop Protocol (RDP) is primarily designed for Windows-based systems. While there are third-party RDP clients available for other platforms like macOS and Linux, the native support and performance are optimized for Windows-to-Windows connections.
Cross-platform compatibility may require additional software or configurations, and the user experience may not be as seamless as on Windows-to-Windows connections.
Remote Assistance: Remote Assistance is limited to Windows operating systems, and its functionality may vary between different Windows versions. Both the requester and assisting user should be using compatible Windows editions (e.g., Home, Pro, Enterprise) to ensure a smooth experience.
Cross-platform support is not a feature of Remote Assistance, and users on non-Windows platforms would need alternative remote support solutions.
7. Remote Access Duration
Remote Desktop: Remote Desktop sessions can be initiated for extended periods, depending on the user’s needs and the permissions set on the remote computer. It is common for IT professionals to maintain continuous access to servers or workstations to perform ongoing tasks or troubleshoot issues.
The duration of a Remote Desktop session is typically determined by the user initiating the connection and can be disconnected or logged off at their discretion.
Remote Assistance: Remote Assistance sessions are typically shorter in duration, often initiated to solve a specific problem or provide brief support. The requester has control over the session’s duration and can terminate it whenever they choose. This time-limited nature makes Remote Assistance suitable for one-time assistance or quick troubleshooting.
8. Built-In vs. Third-Party
Remote Desktop: Remote Desktop Protocol (RDP) is built into Windows operating systems, making it readily available to Windows users without the need for additional software installation. However, there are third-party RDP client applications available for non-Windows platforms.
In some cases, organizations may use third-party remote desktop solutions for enhanced features or security.
Remote Assistance: Remote Assistance is a built-in feature of Windows operating systems. Users can access it without the need for third-party software. It’s a convenient option for Windows users who require remote assistance without additional installations.
9. File Transfer Capabilities
Remote Desktop: Remote Desktop offers seamless file transfer capabilities between the local and remote machines. Users can copy and paste files between the two systems or use drag-and-drop functionality to transfer files easily. This is especially useful for IT professionals who need to move files between servers and workstations during remote sessions.
10. Multi-Monitor Support
Remote Desktop: Remote Desktop supports multi-monitor configurations, allowing users to view and work with multiple displays on the remote computer. This is valuable for tasks that require extensive screen real estate or for replicating the remote computer’s multi-monitor setup.
11. Cost Considerations
Remote Desktop: Remote Desktop is available as a built-in feature on Windows Pro, Enterprise, and Education editions. Users of these editions can utilize Remote Desktop without additional licensing costs. However, if you require remote access to Windows Home editions or want advanced features, you may need to invest in third-party solutions or purchase additional licenses.
Remote Assistance: Remote Assistance is included with most Windows editions, including Home, Pro, Enterprise, and Education. There are typically no additional costs associated with using Remote Assistance within the Windows ecosystem
Remote Desktop or Remote Assistance : Which One is Right for You?
Deciding between Remote Desktop and Remote Assistance depends on your specific needs and use cases. To help you make an informed choice, let’s consider various scenarios and which remote access solution is the better fit.
Choose Remote Desktop If:
1. Full Control Is Necessary
- IT Administration: If you’re an IT professional who needs complete control over remote servers or workstations, Remote Desktop provides full access to the remote computer, allowing you to perform administrative tasks seamlessly.
2. Resource Access and Software Management
- Access to Specialized Software: When you require access to software or resources that are only available on a remote machine, Remote Desktop enables you to use them remotely.
- Data Management: For tasks like transferring files and performing data-related activities on a remote computer, Remote Desktop’s capabilities are highly beneficial.
3. Server Maintenance
- Server Maintenance: If you need to perform system updates, backups, or maintenance on servers without being physically present, Remote Desktop is the go-to choice for IT administrators.
4. Cross-Platform Compatibility Is Not a Priority
- Windows-Centric Environment: If you primarily work within a Windows-based ecosystem and compatibility with other platforms is not a significant concern, Remote Desktop is well-suited for your needs.
5. Extended Remote Access
- Longer Sessions: When you require continuous remote access for extended periods, Remote Desktop sessions can be initiated and maintained for as long as needed.
6. Multi-Monitor Support
- Multi-Monitor Work: If you rely on multiple displays for your tasks and need to replicate this setup on the remote computer, Remote Desktop supports multi-monitor configurations.
Choose Remote Assistance If:
1. Collaborative Troubleshooting Is the Goal
- User Support: When you need to provide or receive user support, troubleshoot issues, or collaborate on problem-solving, Remote Assistance facilitates interactive sessions.
- Training and Guidance: If your intention is to provide tutorials, guidance, or demonstrations to another user, Remote Assistance’s user-friendly approach is advantageous.
2. Maintaining Control and Visibility
- User-Controlled Sessions: If you prefer the requester (the person needing assistance) to maintain control and visibility over their computer during the session, Remote Assistance allows this level of interaction.
3. Ease of Setup and Use Is Essential
- Simplicity: For straightforward setup and use, especially if you want to help less tech-savvy individuals, Remote Assistance’s built-in nature and user-friendly approach make it a convenient choice.
4. No Need for Cross-Platform Compatibility
- Windows-Centric Usage: If you and the individuals you’re assisting primarily use Windows operating systems, Remote Assistance offers a hassle-free solution.
5. Shorter, Time-Limited Sessions
- Quick Support: When you anticipate short support sessions, where you need to address a specific issue or question, Remote Assistance’s time-limited nature aligns well with such scenarios.
6. Cost-Efficiency
- No Additional Costs: If you’re looking for a remote support solution that comes at no additional cost for most Windows users, Remote Assistance is included in many Windows editions.
In conclusion, your choice between Remote Desktop and Remote Assistance should be based on the specific tasks you need to accomplish and the level of control, interaction, and support required. Both technologies serve valuable purposes in the realm of remote access, enhancing productivity and enabling effective remote collaboration and assistance.
FAQs
Remote Desktop is a technology that allows users to access and control a remote computer or server as if they were physically present at that machine. It works by establishing a connection between the local and remote computers, enabling users to interact with the remote desktop as if it were their own.
Remote Assistance is a feature built into Windows operating systems that facilitates collaborative troubleshooting and support. Its primary purpose is to allow users to request and provide remote assistance, making it ideal for scenarios where one person needs help with computer issues, and another person assists remotely.
To set up Remote Desktop, you need to enable it on the remote computer and configure it to allow incoming connections. Additionally, you may need to set up port forwarding on your router and ensure that relevant firewall rules are in place. The process varies slightly depending on your operating system version, but it typically involves adjusting system settings.
Remote Desktop Protocol (RDP) is primarily designed for Windows-based systems. While there are third-party RDP clients available for other platforms like macOS and Linux, the native support and performance are optimized for Windows-to-Windows connections.
In Remote Desktop sessions, the remote user has full control over the remote computer, while the local user is locked out during the session. In contrast, Remote Assistance allows the requester (the person needing help) to maintain control and visibility over their computer, even during the assistance session.
Yes, Remote Desktop offers seamless file transfer capabilities between the local and remote machines, allowing users to copy and paste files or use drag-and-drop functionality. Remote Assistance also supports file transfer but with more limited capabilities compared to Remote Desktop.
Remote Desktop is included in Windows Pro, Enterprise, and Education editions at no additional cost. However, for Windows Home editions or advanced features, you may need to invest in third-party solutions or purchase additional licenses. Remote Assistance is typically included in most Windows editions without extra costs.
Remote Desktop is commonly used for IT administration, accessing specialized software, data management, and server maintenance. Remote Assistance, on the other hand, is ideal for user support, training, family/friend assistance, and remote collaboration.
Yes, it’s possible to use both Remote Desktop and Remote Assistance on the same computer. However, it’s essential to be mindful of security settings and permissions to prevent conflicts and ensure a smooth remote access experience.
Yes, there are several third-party remote access and support solutions available, such as TeamViewer, AnyDesk, and LogMeIn, which offer additional features and cross-platform compatibility. The choice of software depends on your specific needs and preferences.
Read More :
Contents